Utilidades
Descarga e instalación
La aplicación ShareX solamente está disponible para MS Windows desde la versión 7 hasta la actual: https://getsharex.com/. En el sistema GNU/Linux hay otras herramientas también libres y gratuitas como Kazam o RecordMyDesktop.
Configuración inicial
En el menú principal, elijan el menú Ajustes: Tareas… para configurar el programa:
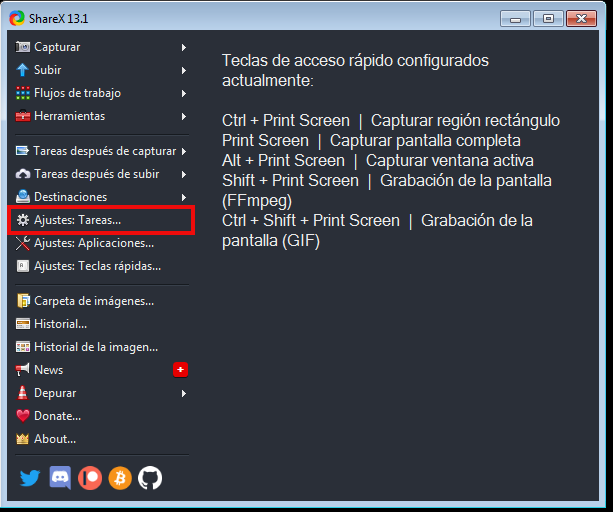
En la ventana de ajustes, debemos elegir la opción Grabador de pantalla. Primero elijan en qué momento quieren iniciar la grabación:
-
Desactivar [ ] Iniciar la grabación después: en este caso aparecerán botones debajo del área de grabación para iniciar (Start), Detener o Abortar la grabación.
-
Activar [v] Iniciar la grabación después: en tal caso podemos elegir si comienza a grabar inmediatamente (0.0 segundos) o una vez pasen los segundos que elijamos.
Otra opción interesante es la de ocultar o no el cursos del ratón: [v] Show cursor in recording.
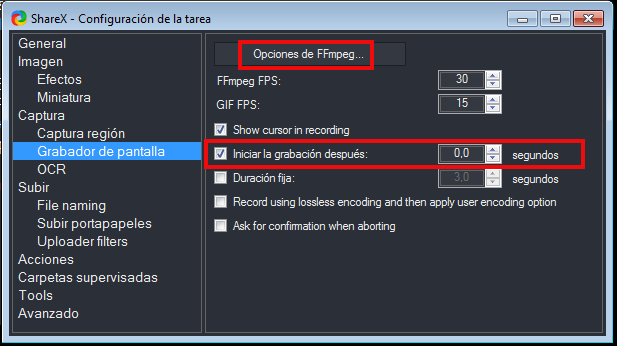
Al pulsar el botón Opciones de FFmpeg… se abrirá una ventana donde configurar varias opciones importantes de la grabación.
En el recuadro Fuentes modifiquen la Fuente de audio para cambiar el valor None por la entrada de micrófono para grabar su voz.
En el recuadro Códecs, cambien el Códec de vídeo desde el valor H.264 / x264 al valor H.265 / x265. El formato de vídeo H.265 comprime la imagen sin perder calidad entre dos y diez veces mejor que su antecesor el H.264.
Otro códec a tener en cuenta es VP9, sucesor de VP8, ambos desarrollados por Google como alternativa a H.264 y H.265. La ventaja de VP9 es ser un formato libre.
Cierren finalmente la ventana con la X superior derecha. Los cambios quedarán guardados.
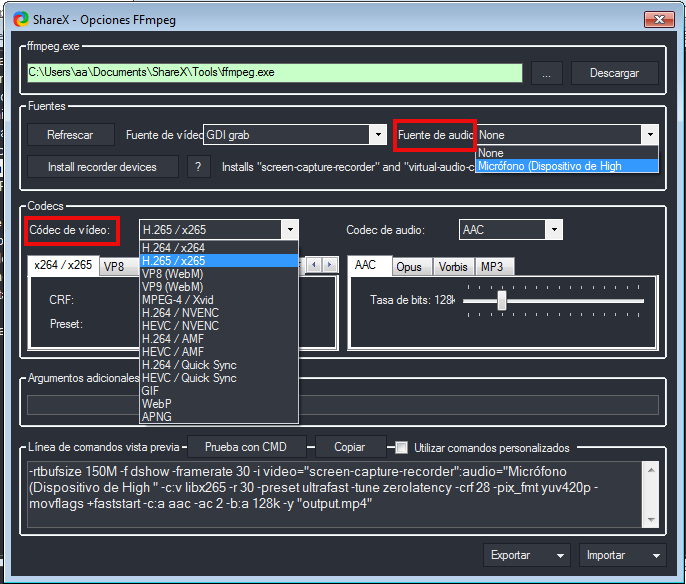
Comenzar la grabación de audio y vídeo
En el menú Capturar, pulsen en Grabación de pantalla (Ffmpeg).
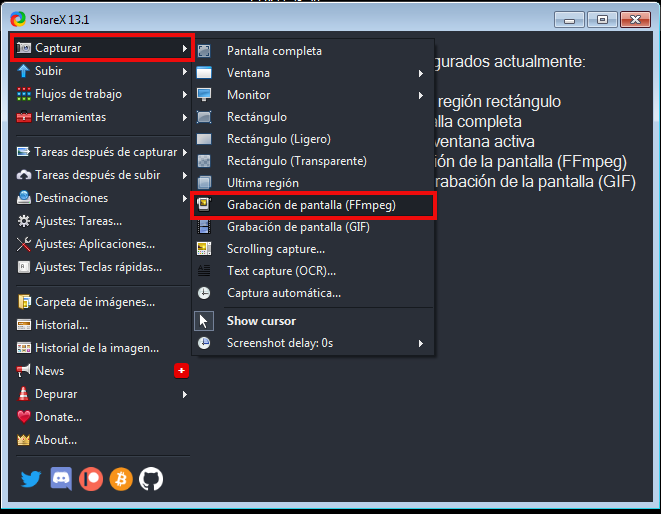
Es importante, si aparece el aviso de que no existe ffmpeg.exe, aceptar la descarga e instalación del programa FFMPEG.
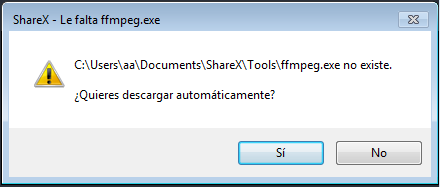
Antes de empezar la grabación, podemos seleccionar el área a grabar con el ratón, el cual de forma inteligente podrá seleccionar una ventana de aplicación e incluso la pantalla completa.
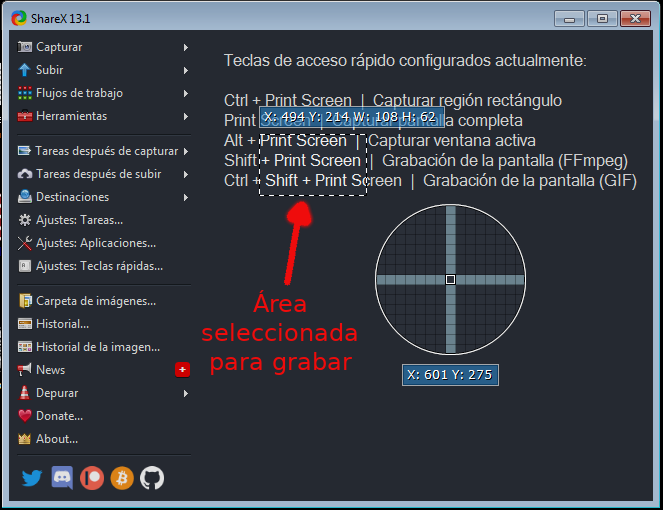
En caso de obtener excesivo ruido en el audio puede ser señal de no tener un buen micrófono, en ese caso sería mejor comprar uno. En otro caso se puede eliminar el ruido del audio con VLC (extraer audio), Audacity (eliminar ruido) y un editor de vídeo como OpenShot (volver a unir todo).
Si ya tiene grabados vídeos en formatos menos eficientes que H.265, siempre puede probar a usar VLC para convertirlos: Comprimir vídeos al mínimo tamaño con H.265
Introducción
Los archivos de vídeo que manejamos suelen tener unas extensiones que indican su formato: MP4, AVI, MKV, etc. En realidad ese formato no es el del vídeo, sino el del contenedor. Un contenedor sirve para meter en él las distintas partes que componen la información audiovisual: vídeo con su propio formato o códec en H.264, OGV, WEBM, H.265, etc. ; audio (éste también tiene su propio códec) en MP3, OGG, AAC, …); e incluso subtítulos en diversos idiomas.
¿Por qué el formato H.265 es el mejor? Por su mayor compresión (menor tamaño) sin por ello disminuir la calidad (sin pérdida de definición de imagen). Por algo es el formato usado por las plataformas para distribuir el vídeo de películas y series por internet.
Ejemplo: un vídeo de una hora de duración realizado capturando la pantalla con una serie de transparencias y el audio del profesor con el propio grabador de PowerPoint, mide más de 678 MB con una hora y ocho minutos de vídeo, su códec de vídeo original es H.264 (el antiguo estándar y todavía usado en la mayoría de capturadoras de vídeo). Tras aplicar la conversión al códec H.265 el tamaño del fichero se reduce en unos 558 MB, un 82%, quedando el tamaño del archivo a descargar en alrededor de 120 MB.
Hay varios puntos importantes para mejorar el seguimiento de los vídeos y la asignatura:
-
No abusar de la videoconferencia con temas fáciles de comprender, puede ser mejor un buen texto con sus imágenes para que el alumno pueda imprimir, leer, releer, subrayar, copiar y pegar, etc. Dejen los vídeos para explicar o reforzar los aspectos complejos de la explicación dada por escrito. Como ejemplo muchos prefieren explicaciones escritas en un artículo de blog antes que seguir un vídeo en Youtube. ¿Alguien es capaz de estar día tras día 4 horas viendo vídeos?
-
Divida las explicaciones visuales en distintos ficheros según apartados y subapartados del temario. Si explican el método de resolución de una tipología de problema, hagan un vídeo con la exposición de los datos y otros tantos para cada una de las fases de la resolución, usando ficheros distintos (mismo nombre terminado en -1_datos, -2_planteamiento, -3_pasoA, .etc.) para que el alumno pueda revisar aquello que no comprenda o no recuerde, sin tener que visualizar e incluso descargar de nuevo el vídeo completo.
-
Los dos anteriores consejos servirán además para disminuir la brecha digital, no todo el mundo tiene fibra óptica con gran velocidad, buenos y rápidos ordenadores o infinita capacidad de disco duro.
Conversión del códec de vídeo:
VLC es una aplicación informática libre (licencia GPLv2) y gratuita, descargable de la web de Videolan.org: https://www.videolan.org/vlc/index.es.html
Esta aplicación tiene una opción de conversión de formatos usando una interfaz gráfica, ello facilita su uso a personas sin muchos conocimientos técnicos, aunque a cambio restringe la elección del formato de salida a una serie de opciones predeterminadas. En el caso de elegir la conversión al códec de vídeo H.265, también impone la conversión del códec de audio a MP3.
Abra primero el fichero de vídeo con la aplicación VLC para ver los códecs utilizados por su vídeo y audio, utilice para ello la opción del menú Herramientas – Información del códec
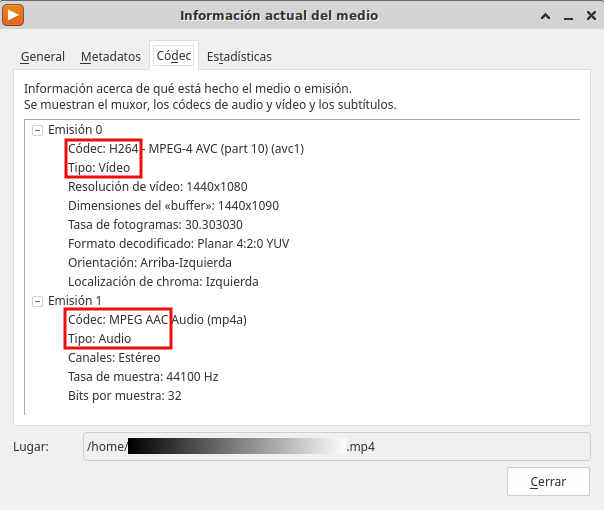
Elija a continuación la opción del menú Medio – Convertir...:
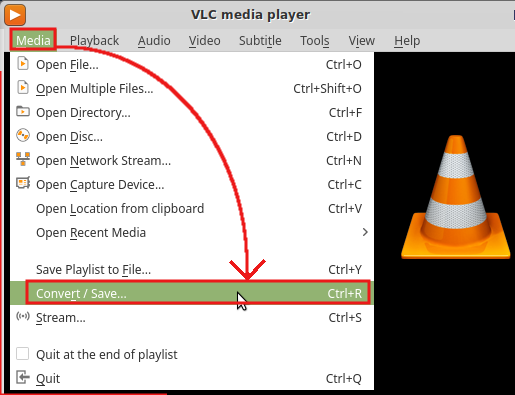
En la siguiente ventana hay que elegir primero el fichero a convertir, puede arrastrarlo con el ratón dentro del recuadro de selección de archivos o usar el botón +Añadir... (+Add...).
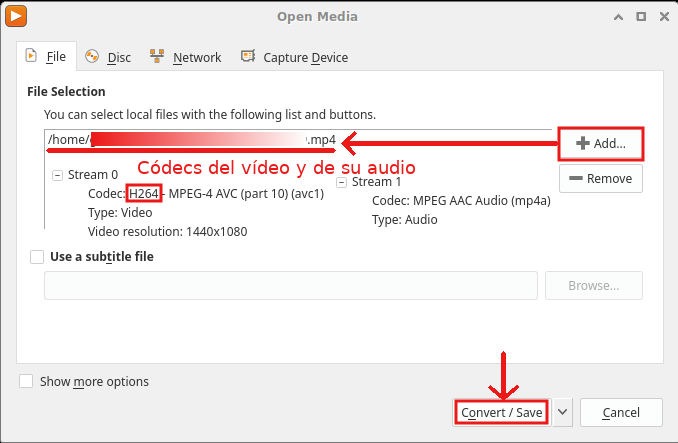
Tras pulsar el botón Convertir / Guardar se abre la última ventana donde elegiremos el formato de exportación y el nombre y lugar para el nuevo fichero que se creará con el resultado.
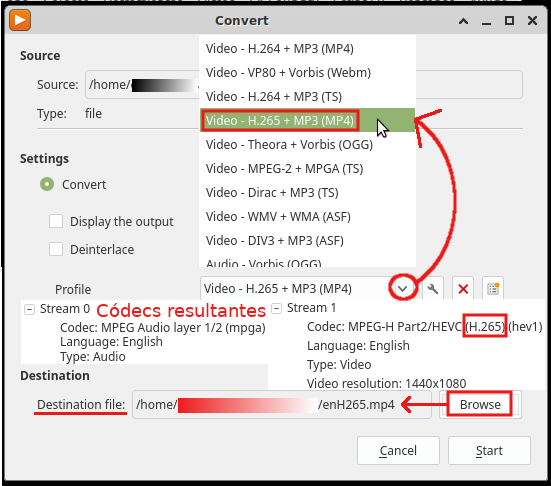
Con estos pasos podremos convertir nuestros ficheros.
El resultado se puede visualizar en cualquier dispositivo, pues VLC funciona en todos los sistemas operativos: ordenadores, tabletas y móviles.

